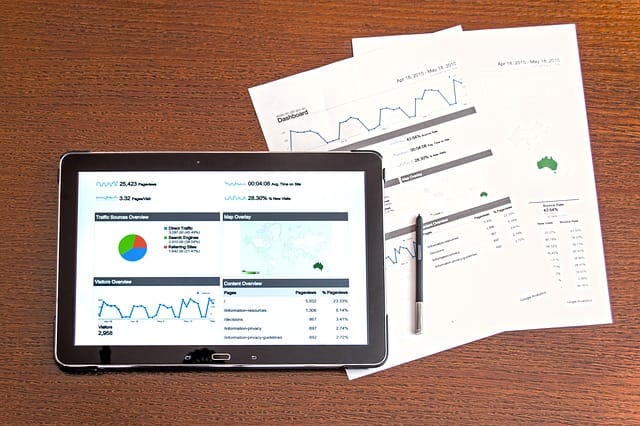For related products, scroll down to the end. ↓↓↓
We will show you how to set up Google Analytics for your WordPress site, using the Theme Editor on your WordPress dashboard. First, you need to either look up “Google Analytics” in a search engine, such as Google or Bing, or just click this link https://analytics.google.com/. Then you will be prompted to use one of your Google accounts, if you already have one, or you can quickly set up a Google account:

Then you will be directed to the sign-up page:

Once you click “Sign up”, you will be directed to another page to enter information about your site:

At the bottom of the same page, click the “Get Tracking ID” button:

After you have agreed to the Google Analytics Terms of Service Agreement, you will be signed up to your Google Analytics account and will be directed to the page with the tracking code for your site. You will need to copy the entire tracking code inside the box:

On your WordPress site dashboard, go to Appearance, then click Theme Editor:

Then click on Theme Header to access the PHP header file:

Once you get to the PHP header file, locate “<head>” and “</head>”, and paste your Google Analytics code anywhere in between. Then click the Update File button:

You may need to wait for couple minutes; then go back to your Google Analytics account to check if you see any data from your site.
———————————————————————————————————————————————————————-