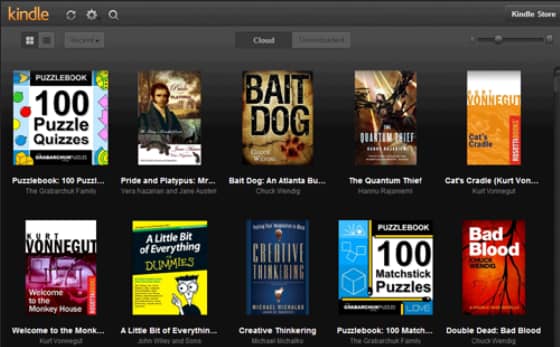Amazon’s Kindle ecosystem is a treasure trove of literary delights, offering a vast collection of e-books across various genres.
While many readers associate Kindle books with Amazon’s dedicated e-readers, the good news is that you don’t need a Kindle device to access and enjoy these books.
In this article, we will take you through the step-by-step process of reading Kindle books on your Windows or Mac computer, unlocking a world of literary possibilities right on your PC.
Reading Kindle Books on your PC (Windows or macOS)
Step 1: Create an Amazon Account
Before you can start exploring the world of Kindle books, you need an Amazon account. If you don’t already have one, here’s how to set it up:
- Open your web browser and go to Amazon’s official website (www.amazon.com).
- Click on “Hello, Sign in” in the top right corner.
- Choose “Create your Amazon account.”
- Follow the instructions to provide the necessary information and create your account.
Step 2: Download and Install the Kindle App
The Kindle app is your gateway to the Kindle library. Here’s how to download and install it on both Windows and Mac platforms:
For Windows:
- Launch your web browser and visit the Amazon Kindle app page (https://www.amazon.com/kindle-dbs/fd/kcp).
- Click on “Download for PC” to initiate the download.
- Once the download is complete, run the installer file.
- Follow the on-screen instructions to install the Kindle app on your PC.
- After installation, launch the app, and sign in with your Amazon account credentials.
For Mac:
- On your Mac, open the App Store.
- In the search bar, type “Kindle.”
- Locate the “Kindle” app and click on “Get” to download and install it.
- After installation, open the app, and log in using your Amazon account details.
Step 3: Accessing Your Kindle Library
With the Kindle app installed, you now have access to your Kindle library. Here’s how to navigate through your collection:
- Click on the “Library” button in the top left corner of the app to view all the books you’ve purchased.
- Your purchased Kindle books will appear in a list. To open a book, simply click on its cover.
Step 4: Reading Kindle Books
Reading Kindle books on your PC is straightforward, and you can customize your reading experience to suit your preferences:
- Once you’ve opened a book, you can turn the pages using the arrow keys on your keyboard or your mouse.
- To customize your reading experience, click on the “Aa” button at the top of the page. This allows you to adjust font size, font style, background color, and more.
- You can highlight text, make notes, and use the built-in dictionary by right-clicking on a word or selecting text.
- To access additional features such as the table of contents, bookmarks, and more, click on the “menu” button in the top left corner of the app.
Step 5: Syncing Across Devices
One of the fantastic features of the Kindle platform is its synchronization capabilities. Your reading progress can automatically sync across multiple devices, ensuring a seamless reading experience.
Step 6: Adding New Devices
If you use Kindle on multiple devices, you can easily add a new device and access your existing Kindle library:
- Open the Kindle app on your new device.
- Sign in with your Amazon account credentials.
- Your Kindle books should automatically sync to the new device, and your reading progress will be preserved.
Step 7: Downloading Books for Offline Reading
For those times when you want to read your Kindle books without an internet connection, you can download them for offline access. Here’s how to do it:
- In the Kindle app, navigate to your Library.
- Right-click on the book you want to download for offline reading.
- Select “Download.”
Step 8: Exploring Kindle Unlimited and Amazon First Reads
In addition to purchasing books, Amazon offers Kindle Unlimited and Amazon First Reads. Kindle Unlimited provides access to a vast library of books for a monthly fee, while Amazon First Reads offers early access to new books at discounted prices.
Conclusion
Reading Kindle books on your PC is a convenient and versatile way to enjoy your favorite books without the need for a dedicated e-reader.
With the Kindle app for Windows or Mac, you can have the same reading experience and features as you would on a physical Kindle device.
Whether you’re a student, a professional, or an avid reader, having access to your Kindle library on your PC provides you with the flexibility to read wherever and whenever you like.
Simply follow these steps, and you’ll be immersing yourself in the world of literature right on your computer screen.